How To Get Text Messages On Fitbit Versa 2
How do I get notifications from my phone on my Fitbit device?
Your Fitbit device can receive notifications from your nearby phone to keep you informed, including calls, texts, meeting alerts, and app updates.
Having trouble receiving notifications?
*iPhone users—see Troubleshooting quick tips for iPhones
*Android users—see Why are notifications delayed or missing?
 How do I set up notifications?
How do I set up notifications?
 iPhones and iPads
iPhones and iPads
Step 1. Get up-to-date
- Update the Fitbit app. For instructions, see How do I use the Fitbit app?
- Make sure your Fitbit device is up-to-date. For instructions, see How do I update my Fitbit device?
- Make sure you installed the latest version of iOS. On your phone, tap Settings
 General
General  Software update to see if an update is available.
Software update to see if an update is available.
Step 2. Verify your phone settings
Open the Settings app  on your phone and confirm or adjust the following settings:
on your phone and confirm or adjust the following settings:
Bluetooth settings
Verify that Bluetooth is on and that your phone can share system notifications:
- On your phone, tap Settings

 Bluetooth
Bluetooth  . Tap the information icon
. Tap the information icon  next to the name of your Fitbit device.
next to the name of your Fitbit device. - Turn on
 Share System Notifications. If you don't see the System Notifications option:
Share System Notifications. If you don't see the System Notifications option:
Notification settings
To see notifications from your phone on your Fitbit device, your phone must receive phone, text, calendar, and app notifications.
- On your phone, tap Settings

 Notifications
Notifications  .
. - Make sure Show Previews is set to Always or When Unlocked.
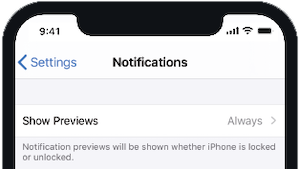
- Verify the settings for each app that sends notifications:
| App | Settings |
|---|---|
 Phone |
|
 Messages |
|
 Calendar |
Note: Your Fitbit device shows notifications from all calendars synced to your default Calendar app. |
 All other apps |
|
Focus or Do not disturb
This feature prevents your phone from sending notifications. Verify that do not disturb is off:
- On your phone, tap Settings

 Focus
Focus  .
. - Tap Do Not Disturb and make sure it's turned off .
Step 3. Set up notifications in the Fitbit app
- With your Fitbit device nearby, tap the Today tab

 your profile picture.
your profile picture. - Tap your device image
 Notifications. Follow the on-screen instructions to pair your Fitbit device to your phone.
Notifications. Follow the on-screen instructions to pair your Fitbit device to your phone. - Choose the types of notifications you want to receive. Tap App Notifications and choose the apps you want notifications from.
- Sync your device.
 Android phones
Android phones
Note: For more information about encryption, see What should I know about using the Fitbit app on my Android phone?
Step 1. Get up-to-date
- Update the Fitbit app. For instructions, see How do I use the Fitbit app?
- Make sure your Fitbit device is up-to-date. For instructions, see How do I update my Fitbit device?
- Make sure you installed the latest version of the Android OS.
Step 2. Verify your phone settings
Open the Settings app and confirm or adjust the following settings:
Bluetooth settings
Verify that Bluetooth is on. On your phone, tap Settings  Connected devices
Connected devices  Connection preferences
Connection preferences  Bluetooth.
Bluetooth.
Notifications
To see notifications from your phone on your Fitbit device, your phone must receive phone, text, calendar, and app notifications. Check the following settings:
Do not disturb
This feature prevents your phone from sending notifications. Verify that do not disturb is off:
- On your phone, tap Settings
 Sound.
Sound. - Make sure do not disturb is off.
Step 3. Set up notifications in the Fitbit app
- With your Fitbit device nearby, tap the Today tab

 your profile picture.
your profile picture. - Tap your device image
 Notifications. Follow the on-screen instructions to pair your Fitbit device to your phone and allow the Fitbit app to access notifications. For more information, see What should I know about using the Fitbit app on my Android phone?
Notifications. Follow the on-screen instructions to pair your Fitbit device to your phone and allow the Fitbit app to access notifications. For more information, see What should I know about using the Fitbit app on my Android phone? - Choose the types of notifications you want to receive and the app you use most for each category. You can choose 1 app per category. The most common apps for these features are:
- Calls—Dialer
- Text messages—Messages
- Calendar events—Calendar
- Emails—Gmail
- Tap App Notifications to choose other apps you want notifications from.
- If you want to require that only encrypted notifications can pass from your phone to your Fitbit device:
- Tap the arrow in the top left to return to the Notifications screen.
- Scroll down and tap Require encryption.
- Close and reopen the Fitbit app to start the bonding process required for sending encrypted data.
- If the bonding process fails, tap Re-enable and try again. Most phones bond immediately or after a few tries, but some phones can't bond to your Fitbit device. See the list of devices with known issues at What should I know about using the Fitbit app on my Android phone?
- If you receive messages in a language that doesn't use the Latin alphabet, for example Cyrillic or Arabic languages, your messages may not appear properly on your Fitbit device. To automatically convert unsupported characters into the closest Latin equivalent, tap Enable Transliteration.
- Sync your device.
 Windows 10 phones
Windows 10 phones
Step 1. Get up-to-date
- Update the Fitbit app. For instructions, see How do I use the Fitbit app?
- Make sure your Fitbit device is up-to-date. For instructions, see How do I update my Fitbit device?
- Make sure you installed the latest version of Windows 10. Find this information under System
 About.
About.
Step 2. Verify your phone settings
To see notifications from your phone on your Fitbit device, your phone must receive phone, text, calendar, and app notifications. Open the Settings app and confirm or adjust the following settings:
- Bluetooth—Verify that Bluetooth is on.
- Quiet hours—This feature prevents your phone from sending notifications. Verify that Quiet hours is off
- Notifications—To see notifications from your phone on your Fitbit device, your phone must receive phone, text, calendar, and app notifications. Check these settings:
Step 3. Set up notifications in the Fitbit app
Set up the notifications you want to receive on your wrist. Make sure your Fitbit device is nearby.
- From the Fitbit app dashboard, tap the account icon

 your device image.
your device image. - Tap Notifications. If you're prompted to pair your Fitbit device, follow the on-screen instructions.
- Choose the types of notifications you want to receive.
- If your Fitbit device can receive notifications from other apps on your phone, tap App Notifications and choose the apps you want notifications from.
- Sync your device.
 Why are notifications delayed or missing?
Why are notifications delayed or missing?
 Step 1: Verify your settings
Step 1: Verify your settings
Notifications may skip or stop occasionally for several reasons. Verify the following:
Check your phone
- Your phone must be within 30 feet of your Fitbit device to receive notifications.
- You won't see text notifications if you have the conversation open on your phone. Your Fitbit device shows new, unread texts.
- You won't see notifications if you turned on settings such as focus, do not disturb, quiet hours, or driving mode on your phone.
Check your Fitbit device
Check your Bluetooth connection
- You're using multiple Bluetooth devices. If you have multiple Bluetooth devices paired to your phone, you may have trouble using more than one at the same time.
- The connection between your phone and Fitbit device dropped. If you have an Android phone, make sure Enable Notification Widget is on. You can find this with the other notification settings in the Fitbit app.
- Make sure the Fitbit app is allowed to run in the background on your phone. For more information about this option on Android phones, see What should I know about using the Fitbit app on my Android phone?
Check for syncing and updates
- Your device was syncing. Syncing can sometimes prevent or delay a notification.
- You just updated the Fitbit app. Restart your phone and try setting up notifications again.
 Step 2: Complete the troubleshooting steps
Step 2: Complete the troubleshooting steps
If you reviewed the list above and can't get notifications to work, try the following:
1. Make sure notifications are set up
Make sure your phone is set to receive notifications from your Fitbit device. For more information, see How do I set up notifications?
2. Force quit the Fitbit app
Force quit the Fitbit app, then reopen it to sync your Fitbit device.
3. Reset Bluetooth
- On your phone, tap Settings
 Bluetooth.
Bluetooth. - Turn off Bluetooth on your phone.
- Wait 10 seconds, then turn it back on.
- Open the Fitbit app to sync your Fitbit device.
4. Reset system notifications (iPhones and iPads)
- On your phone, tap Settings
 Bluetooth.
Bluetooth. - Tap the information icon
 next to the name of your Fitbit device.
next to the name of your Fitbit device. - Turn Share System Notifications OFF
 and then back ON
and then back ON  . If you don't see the Share System Notifications option:
. If you don't see the Share System Notifications option:- Restart your Fitbit device. For more information, see How do I restart my Fitbit device?
- Tap Allow when you receive a message on your iPhone or iPad asking if you want your Fitbit device to show notifications.
- Tap the information icon
 next to the name of your Fitbit device
next to the name of your Fitbit device - Turn on
 Share System Notifications.
Share System Notifications.
5. Restart your Fitbit device
- Restart your device. For instructions, see How do I restart my Fitbit device?
- Open the Fitbit app to sync your Fitbit device.
6. Refresh notifications
- In the Fitbit app, tap the Today tab

 your profile picture
your profile picture  your device image.
your device image. - Tap Notifications, then turn off all notifications.
- Restart your phone.
- Open the Fitbit app and turn notifications back on, then sync your Fitbit device.
7. Set up notifications again
- Tell your phone to "forget" the bluetooth connection to your Fitbit device:
- On your phone, tap Settings
 Bluetooth.
Bluetooth. - Tap the information icon
 or gear icon
or gear icon  next to the name of your Fitbit device.
next to the name of your Fitbit device. - Find the option to forget the device.
- On your phone, tap Settings
- Open the Fitbit app and set up notifications again, then sync your Fitbit device.
 Which notifications can I see on my Fitbit device?
Which notifications can I see on my Fitbit device?
Note that your phone must be within 30 feet of your Fitbit device to receive notifications.
| Notification options | ||||
|---|---|---|---|---|
| Fitbit device | Calls | Texts* | Upcoming calendar events | Apps* |
| Charge 3 | ✓ | ✓ | ✓ | ✓ |
| Charge 4 | ✓ | ✓ | ✓ | ✓ |
| Charge 5 | ✓ | ✓ | ✓ | ✓ |
| Inspire series | ✓ | ✓ | ✓ | ✓ |
| Ionic | ✓ | ✓ | ✓ | ✓ |
| Luxe | ✓ | ✓ | ✓ | ✓ |
| Sense | ✓ | ✓ | ✓ | ✓ |
| Versa series | ✓ | ✓ | ✓ | ✓ |
| Blaze | ✓ | ✓ | ✓ | ✓ |
| Alta series | ✓ | ✓ | ✓ | |
| Charge 2 | ✓ | ✓ | ✓ | |
| Flex 2 | ✓ | ✓ | ||
| Ace series | ✓ | |||
* Use quick replies (Android only) to send customized responses to text messages and messages from certain apps with Fitbit Charge 3, Charge 4, Fitbit Charge 5, Fitbit Ionic, Fitbit Luxe, Fitbit Sense, and Fitbit Versa series. For more information, see How do I respond to messages with my Fitbit device?
 How do I turn my Fitbit device's notification setting on or off?
How do I turn my Fitbit device's notification setting on or off?
Note: turning off notifications also turns off goal celebrations and reminders. For more information, see What are the reminders I see on my Fitbit device?
 Blaze
Blaze
Hold the top right button for 3 seconds.
 Charge 3
Charge 3
Press and hold the button. For Fitbit Pay-enabled trackers, swipe left to access the quick settings screen.
 Charge 5 and Luxe
Charge 5 and Luxe
Swipe down from the clock face to access quick settings. Turn on DND mode ![]() or sleep mode
or sleep mode ![]() to turn notifications off. Make sure both settings are turned off to receive notifications.
to turn notifications off. Make sure both settings are turned off to receive notifications.
 Ionic, Versa, Versa Lite Edition, and Versa 2
Ionic, Versa, Versa Lite Edition, and Versa 2
Swipe down from the top of your screen. After your notifications appear, swipe down again to open the control center. Tap the quick settings icon ![]() . Make sure you check your do not disturb
. Make sure you check your do not disturb ![]() and sleep mode
and sleep mode ![]() settings.
settings.
 Sense and Versa 3
Sense and Versa 3
Swipe right from the clock face on your watch to access quick settings. Turn on do not disturb ![]() or sleep mode
or sleep mode ![]() to turn notifications off. Make sure both settings are turned off to receive notifications.
to turn notifications off. Make sure both settings are turned off to receive notifications.
 How do notifications work on my Fitbit device?
How do notifications work on my Fitbit device?
 Ace, Ace 2, and Alta series
Ace, Ace 2, and Alta series
Ace, Ace 2, Alta, and Alta HR vibrate when you receive a notification. Turn your wrist toward you or double-tap to see the notification. Notifications aren't stored on the device.
Note that Ace and Ace 2 only receive call notifications.
See incoming notifications
| Phone calls | Name or number of the caller scrolls 3 times. |
| Text messages | Sender and message scrolls once. |
| Calendar alerts | Event information scrolls once. |
Notification tips
- To dismiss a notification, tap once.
- Your device shows the first 40 characters of the notification. Check your phone for the full message.
- A plus icon (+) means you have more than 1 notification to read. If you have 3 or more notifications, you'll see a screen with the number of notifications and the corresponding symbols.
- All notifications are shown horizontally, even if your clock orientation is normally vertical.
 Ace 3 and Inspire series
Ace 3 and Inspire series
Your tracker vibrates when you receive a notification. Turn your wrist toward you or press the button or buttons to see the notification. On Inspire series, up to 10 notifications are stored in the Notifications app ![]() on your tracker.
on your tracker.
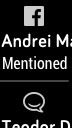
Note that Ace 3 only receives call notifications.
See incoming notifications
| Phone calls | Name or number of the caller scrolls once. To dismiss the notification, press the button or buttons. |
| Text messages | Name of the sender scrolls once above the message. Swipe up to read the full message. |
| Calendar alerts | Name of the event scrolls once above or below the time and location. |
| App notifications | Name of the app or sender scrolls once above the message. Swipe up to read the full message. |
Notification tips
Temporarily turn off notifications
When you turn on the do not disturb or driving mode setting on your phone, your Fitbit device receives notifications but won't alert you. Swipe down from the top of the screen to see your notifications.
To temporarily turn off notifications on your Fitbit device:
Note: If you have an Android phone, you can set your Fitbit device to always send you notifications:
- Tap the Today tab

 your profile picture
your profile picture  Notifications.
Notifications. - In the Vibration Settings section, turn on the Always Vibrate option.
 Blaze
Blaze
Blaze vibrates when you receive a notification. Your device stores up to 30 recent notifications and automatically deletes them after 24 hours.
See incoming notifications
Swipe up from the clock screen to see your notifications, and tap a notification to expand it.
| Phone calls | See the name or number of the caller. If you have an iPhone, you can also accept or reject calls on your Fitbit device. |
| Text messages | See the name or number of the sender and the message. Note that you can choose to only see the sender in your app settings. |
| Calendar alerts | See the name, location, and time of an upcoming event. You receive notifications for events that start within an hour. |
| Emails | See the name of the sender and the subject contents of the message. |
| App notifications | See the app name and the message. |
Notification tips
- To delete 1 notification, tap to open it and swipe right.
- To delete all notifications at once, swipe up and tap Clear All.
- Your device shows the first 160 characters of a notification. Swipe up to see the full message.
- To exit the notifications screen, press the back (left) button.
Answer or reject phone calls
If paired to an iPhone, Blaze lets you accept or reject incoming phone calls. When you receive a phone call notification, tap the green phone icon to accept the call, or tap the red phone icon to reject the call.
Note that you can't speak into the device—accepting a phone call answers the call on your nearby phone.
 Charge 2
Charge 2
Charge 2 vibrates when you receive a notification. Turn your wrist toward you or press the button to see the notification. You have 1 minute to read it. Notifications aren't stored on the device.
Notification tips
- A plus icon (+) means you have more than 1 notification to read.
- To dismiss a notification, press the button.
- Your device shows the first 40 characters of the notification. Check your phone for the full message.
 Charge 3, Charge 4, Ionic, Sense, and Versa series
Charge 3, Charge 4, Ionic, Sense, and Versa series
Your Fitbit device vibrates when you receive a notification. Turn your wrist toward you or press the button to see the notification. Notifications are stored on the device.
See incoming notifications
From the clock face, swipe down from the top of the screen to see your notifications. Tap a notification to expand it.
| Phone calls | Name or number of the caller appears. If you have an iPhone or Android phone, you can also accept or reject calls on your Fitbit device. |
| Text messages | Name or number of the sender and the message appear. |
| Calendar alerts | Name, location, and time of the event appear. |
| Email notifications | Name of the sender, subject, and message appear. |
| App notifications | App name and message appear. |
Notification tips
- To delete 1 notification, tap the notification
 Clear.
Clear. - To delete all notifications at once, swipe to the top of your notifications and tap Clear All.
- For longer notifications, tap the notification to see the full message.
- To exit the notifications screen, press the back button or swipe up.
- If you clear a notification from your device, the notification is removed from your phone's notification center. If you clear a notification from your phone, the notification is removed from your device.
Temporarily turn off notifications
When you turn on the do not disturb or driving mode setting on your phone, your Fitbit device receives notifications but won't alert you. Swipe down from the top of the screen to see your notifications.
To temporarily turn off notifications on your Fitbit device:
Note: If you have an Android phone, you can set your Fitbit device to always send you notifications:
- Tap the Today tab

 your profile picture
your profile picture  Notifications.
Notifications. - In the Vibration Settings section, turn on the Always Vibrate option.
Answer or reject calls
If paired to an iPhone or Android phone, your Fitbit device lets you accept or reject incoming phone calls. If your phone is running an older version of the Android OS, you can reject, but not accept, calls on your device.
For information on using Sense and Versa 3 to take on-wrist calls, see How do I take on-wrist phone calls with my Fitbit smartwatch?
For other devices, note that you can't speak into the device—accepting a phone call answers the call on your nearby phone.
To accept or reject a phone call:
 Charge 5 and Luxe
Charge 5 and Luxe
Your Fitbit device vibrates when you receive a notification. Turn your wrist toward you to see the notification. If you don't read the notification when it arrives, you can check it later in the Notifications app ![]() . Notifications are stored on the device.
. Notifications are stored on the device.
See incoming notifications
Swipe right or left to the Notifications app ![]() , then swipe up to open it. Tap a notification to expand it. Your tracker shows the first 250 characters of the notification. Check your phone for the full message.
, then swipe up to open it. Tap a notification to expand it. Your tracker shows the first 250 characters of the notification. Check your phone for the full message.
| Phone calls | Name or number of the caller appears. If you have an iPhone or Android phone, you can also accept or reject calls on your Fitbit device. |
| Text messages | Name or number of the sender and the message appear. |
| Calendar alerts | Name, location, and time of the event appear. |
| Email notifications | Name of the sender, subject, and message appear. |
| App notifications | App name and message appear. |
Notification tips
In the Notifications app ![]() :
:
- To delete 1 notification, tap the notification
 swipe up and tap Clear.
swipe up and tap Clear. - To delete all notifications at once, swipe up until you reach the end of your notifications and tap Clear All.
- For longer notifications, tap the notification to see the full message.
- To exit the notifications screen, swipe right.
- If you clear a notification from your device, the notification is removed from your phone's notification center. If you clear a notification from your phone, the notification is removed from your device.
Temporarily turn off notifications
When you turn on the do not disturb or driving mode setting on your phone, your Fitbit device receives notifications but won't alert you. View your notifications in the Notifications app ![]() .
.
To temporarily turn off notifications on your Fitbit device, swipe down from the clock screen to access quick settings  tap DND mode
tap DND mode ![]() or sleep mode
or sleep mode ![]() . For more information, see How do I navigate my Fitbit device?
. For more information, see How do I navigate my Fitbit device?
Note: If you have an Android phone, you can set your Fitbit device to always send you notifications:
- Tap the Today tab

 your profile picture
your profile picture  Notifications.
Notifications. - In the Vibration Settings section, turn on the Always Vibrate option.
Answer or reject calls
If paired to an iPhone or Android phone, your Fitbit device lets you accept or reject incoming phone calls. Note that you can't speak into the device—accepting a phone call answers the call on your nearby phone.
To accept a call, tap the green phone icon on your tracker's screen. To reject a call, tap the red phone icon.
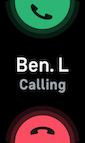
 Flex 2
Flex 2
Flex 2 vibrates and shows a light pattern when you receive a notification.
See incoming notifications
| Phone calls | Flex 2 vibrates twice and shows 1 blue light and 4 white lights, repeated up to 4 times. |
| Text messages | Flex 2 vibrates once and shows 1 blue light and 1 white light. |
Was this information helpful?
Thanks for your feedback.
1979
How To Get Text Messages On Fitbit Versa 2
Source: https://help.fitbit.com/articles/en_US/Help_article/1979.htm
Posted by: sheleybestione.blogspot.com

0 Response to "How To Get Text Messages On Fitbit Versa 2"
Post a Comment